GENERALITES SUR LE TEXTEUR WORD
FONCTIONNALITES
DE BASE DES TRAITEMENTS DE TEXTES
Définition
Un logiciel de traitement de texte (Texteur) est un logiciel d’application qui permet de produire des documents de texte (livres, journaux, lettres, demandes, facture).
Exemples des logiciels de traitement de texte
· Microsoft
Word
· Open
Office.org Writer
· Start office texte
Fonctionnalités de base
Un logiciel de traitement de texte permet en particulier :
_ La saisie du texte ;
_ La gestion d’un document (enregistrement, création, ouverture) ;
_ L’édition d’un document (sélection, déplacement, copie et suppression de texte)
_ La vérification automatique de l’orthographe et de la grammaire d’un document
_ La mise en forme d’un document (caractères, paragraphes, bordure, listes,…) ;
_ L’insertion des objets dans un document (tableaux, images,…) ;
_ La mise en page d’un document (réglage des marges, orientation de page,…) ;
_ L’impression d’un document (totale ou partielle) ;
Démarrage de Microsoft Word
Pour démarrer Microsoft Word 2013 à partir du bureau de Windows 10 : Cliquez sur le bouton Démarrer, puis sur Toutes les applications. Les applications sont classées par ordre alphabétique. Faire défiler jusqu’à la lettre W. Cliquer sur Word 2013.
La fenêtre de WORD 2013 s’ouvre.

Description de la fenêtre de Word
La fenêtre de Word 2013 comprend :
-Une barre des titres : elle comprend une barre d’outils à accès rapide à l’extrême gauche, le titre de la fenêtre au milieu et les boutons de fermeture, d’agrandissement et de fermeture à l’extrême droite.
-Le ruban : Le ruban de Word 2013 est un bandeau constitué de menus et boutons qui parcourent toute la largeur de la fenêtre située en haut de celle-ci. Il possède des onglets. Les onglets sont eux-mêmes divisés en groupes qui contiennent des boutons de commande et des galeries accessibles via une flèche déroulante
-une zone de travail : zone dans laquelle on peut saisir les textes.
-Des barres de défilement horizontal et vertical : elles permettent de faire monter ou descendre le texte, d’aller vers la droite ou la gauche du texte.
-Une barre d’état : C’est la partie de la fenêtre de Word où est affiché l’état du programme associé à la fenêtre de Word. Elle contient le numéro de la page où se trouve le curseur, le nombre total de pages du document, la position du curseur dans la page, ainsi que d’autres informations reliées à l’état actuel du programme.
La saisie du texte
Pour saisir (écrire) du texte, vous devez appliquer quelques règles suivantes :
· Les mots sont séparés par un seul espace.
· Commencer à taper le texte sans se soucier de la forme des caractères ni du retour à la ligne.
· Pour saisir du texte en majuscule,
-appuyez sur la touche Verr Maj, puis sur les lettres si c’est toute une phrase ou un paragraphe du texte,
-ou appuyez et maintenez shift avant de taper la lettre qui doit être en majuscule si c’est juste une lettre ou un mot.
· Pour créer un nouveau paragraphe, appuyez sur la touche Entrée.
· Pour avoir accès aux touches de secondes fonctions, appuyez et maintenez la touche Shift avant de taper la touche qui apparait en seconde fonction.
· Pour avoir accès aux touches de troisièmes fonctions, appuyez simultanément sur le bouton Alternative graphique (Alt Gr) et la touche qui est en troisième fonction.
· Pour saisir les chiffres,
-activez le clavier numérique, pour cela appuyez sur le bouton de Verrouillage numérique (Verr Num).
-ou appuyez et maintenez le bouton shift, puis tapez les chiffres qui sont au-dessus des symboles.
GESTION D’UN DOCUMENT DE WORD
Créer un nouveau document
Pour créer un nouveau document :
· Cliquez sur Fichier puis sur Nouveau
· ![]() document vierge ou cliquez sur la flèche de la barre
d’outils à accès rapide, puis choisir Nouveau.
document vierge ou cliquez sur la flèche de la barre
d’outils à accès rapide, puis choisir Nouveau.
Ouvrir un document existant
Pour ouvrir un document existant :
· Cliquez sur Fichier puis sur Ouvrir, une liste des fichiers s'affiche.
· Cliquez sur le nom du document à ouvrir.
Enregistrer un nouveau document
Pour enregistrer un nouveau document :
· Cliquez sur Fichier, puis sur Enregistrer sous
· Choisir un répertoire (documents est le répertoire par défaut). Une boîte de dialogue s'affiche.
· Dans la zone Nom de fichier, tapez un nom à votre document puis cliquez sur le bouton Enregistrer.
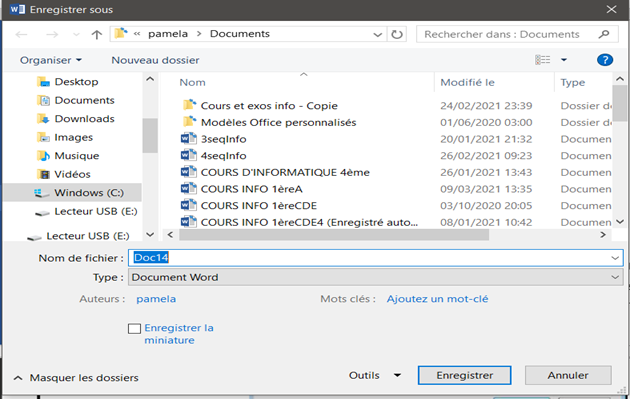
Enregistrer un document les autres fois.
· Cliquez sur Fichier
· Cliquez sur Enregistrer
OU BIEN
Cliquez sur la
disquette ![]() présente sur la barre d’outils accès
rapide.
présente sur la barre d’outils accès
rapide.
Enregistrer un travail dans un dossier précis ;
Par défaut, Word enregistre les textes dans le dossier Documents, cependant on peut enregistrer un texte dans un dossier précis par exemple dans le dossier nommé COURS INFO qui se trouve dans la clé USB matérialisée par la lettre F:\:
· Dans le menu Fichier, choisir Enregistrer sous
· Choisir le support (F:\) et le dossier (COURS INFO) dans lequel vous souhaitez enregistrer le travail.
· Saisir le nom.
· Cliquer sur Enregistrer
Enumérer les parties d’un document de traitement de texte
Un document de Word se compose de quatre sortes de division :
-Ligne : permet un retour à la ligne en conservant les options de formatage du paragraphe
-Paragraphe : Le paragraphe est un bloc de texte auquel on peut appliquer u formatage. Il se termine par appui sur la touche Entrée et se sélectionne par un double clic dans la marge
-Page : la page est une unité physique qui conditionne la taille du document. Les options de mise en page s’appliquent en fait à la section dans le cas d’un document comportant une seule section. Le saut de page est utile pour forcer le passage à la page suivante (après un tableau par exemple. une page comporte généralement plusieurs paragraphes, peut contenir plusieurs sections
-Section : Une section est ouverte automatiquement à chaque création d’un nouveau document. Les possibilités apportées par les sections sont intéressantes. En particulier le saut de section permet de changer les marges, le nombre de colonnes, l’orientation des pages (portrait ou paysage), les en-têtes et pieds de page à l’intérieur d’un document.
Modifier le zoom d’affichage.
On effectue un zoom avant pour obtenir un gros plan de votre fichier ou un zoom arrière pour afficher d’avantage de la page entaille réduite.
Pour modifier le zoom d’affichage :
· Dans le groupe zoom de l’onglet Affichage,
· Choisissez le paramètre de votre choix,
· Cliquer sur Enregistrer.
Pour effectuer rapidement un zoom avant ou arrière :
· Dans la barre d’état de l’application Office, cliquer sur le curseur de zoom situé à droite et en bas de l’écran.
![]()
· Faites glisser sur le facteur de zoom souhaité. Cliquez – ou + pour effectuer un zoom avant par incrément.
Modes d’affichage de Word
Les quatre modes d’affichage de Word sont :
-Mode Page : Actif par défaut, ce mode affiche le document tel qu’il sera imprimé.
-Mode Lecture pleine : Le ruban disparait, le document s’affiche « plein écran pour » une lecture aisée. Il utilise toute la surface de l’écran.
-Mode web : le document apparaît tel qu’il serait affiché dans une page Web ; En particulier le texte occupe toute la largeur de la fenêtre.
-Mode plan : les niveaux de titre du document apparaissent sous forme hiérarchique. Il est possible de développer un niveau de titre pour afficher son contenu.
EDITION D’UN DOCUMENT
Sélectionner un bloc de texte
Pour procéder à certaines opérations sur un bloc de texte, vous devez d’abord le sélectionner. Vous pouvez faire glisser le curseur de la souris pour sélectionner le texte souhaité ou pour le désélectionner :
_ Un mot : cliquez deux fois sur le mot
_ Une ligne : placez la flèche de la souris devant la ligne dans la marge gauche puis cliquez.
_ Un paragraphe : cliquez trois fois successif sur le paragraphe.
_ Tout le document : placez la flèche de la souris dans la marge gauche, puis cliquez trois fois successifs. Ou (Ctrl+A)
Déplacer un bloc du texte
Pour déplacer un bloc de texte:
· Sélectionnez le bloc de texte à déplacer.
· Cliquez sur le bouton couper de l’onglet Accueil
· Placez le curseur à l’endroit où vous désirez insérer le bloc de texte.
· Cliquez sur le bouton coller de l’onglet Accueil
Copier un bloc du texte
Pour copier un bloc de texte:
· Sélectionnez le bloc de texte à copier.
· Cliquez sur le bouton copier de l’onglet Accueil
· Placez le curseur à l’endroit où vous désirez insérer le bloc de texte.
· Cliquez sur le bouton coller de l’onglet Accueil
Remarque : Vous pouvez utiliser le menu contextuel du bouton droit pour déplacer ou copier un bloc de texte.
Supprimer un bloc de texte
Pour Effacer un bloc de texte:
· Sélectionnez le bloc de texte à supprimer.
· Appuyez sur la touche Suppr du clavier
Annuler et rétablir une opération
· Annuler : permet d’annuler
![]() une ou plusieurs opérations effectuées.
une ou plusieurs opérations effectuées.
· Rétablir : permet de rétablir
![]() une ou plusieurs opérations annulées
une ou plusieurs opérations annulées
Correction d'orthographe et de grammaire
Word est doté d’un vérificateur orthographique et grammatical qui est actif par défaut en cours de saisie. Lorsqu’un mot est mal saisi, Word le souligne d’un trait ondulé dont la couleur diffère selon le type d’erreur.
· Pour corriger une faute d'orthographe ou de grammaire
· Cliquez droit sur un mot souligné en rouge ou en bleu
· Cliquer sur la bonne orthographe.
Pour vérifier les fautes d’orthographes ou de grammaire sur un texte
Il faut accéder au vérificateur d’orthographe et de grammaire.
· Cliquez sur le menu Révision
· Cliquez sur Grammaire et orthographe du groupe Vérification
Plusieurs options sont proposées :
· Ignorer : pour ignorer un nom propre, un terme technique qui ne serait pas reconnus par Word.
· Ignorer tout : Pour ignorer la faute même si le terme apparaît encore dans le texte.
· Ajouter au dictionnaire : pour ajouter un mot correct dans le dictionnaire
Remarque :
Le correcteur des fautes de grammaire et d’orthographe est insuffisant. Il ne signale pas toutes les fautes.